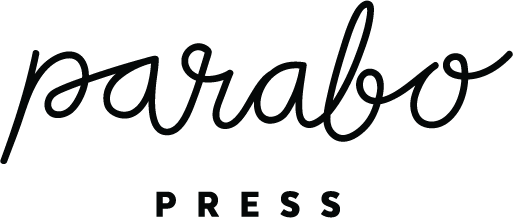In this article...
- Adding Text to the Vegan Leather Cover
- Editing the Custom Cover: Background
- Editing the Custom Cover: Adding Photos
- Editing the Custom Cover: Adding Text
ADDING TEXT TO THE VEGAN LEATHER COVER
Navigate to your cover page in the book preview. You can add 3 lines of text to your cover. Each plus sign indicates an empty text box. Click on the text box you want to edit. This will open the text box.
Click in the text field to add, edit, and delete text.
Click on the "Font Size" and "Font Name" boxes to change the font size and style.
To Bold, Italicize, or BoldItalic text, you must select a font type that ends with - Bold, - Italic, - SemiBold, - BoldItalic, or - SemiBoldItalic. There is no bold or italic button like you would find in a word processing program
Finally, click the "Done" button to save your edits.
Please note that if a red box appears around your text when you are finished, your title is too long or too large and will get cut short.
You can fix this by decreasing the font size of your text or truncating the content until the red box no longer appears.
EDITING THE CUSTOM COVER BACKGROUND
Navigate to the cover page in the book preview. Click on it to open the editor.
You are now in the cover editor. Our editor allows you to customize your cover with photos, text, and colors.
Note: the front cover is on the right side, and the back cover is on the left side. The pink border indicates where the cover will be wrapped. We recommend keeping photos and text well within the border to avoid being cut off.
You can change the background color of the cover by adding a rectangle element. Go to the Elements tab in the toolbar, then click Rectangle. A rectangle will appear on your cover page.
Click the paint bucket icon at the top of the editor to change its color. You can choose one of the color swatches or use the slider to pick a new color. You can also enter a HEX code and RGB values.
Next, click and drag on the white squares around the rectangle to fit it to the entire cover page. Be sure to extend the color beyond the pink border.
Perhaps you have already added photos or text and the rectangle is now covering up those objects. Select the rectangle, then go to Position in the top-right toolbar and send it to the bottom.
Once you are satisfied with your background color and position, we recommend locking it in place to avoid accidentally moving it while you add your photo(s) and text.
EDITING THE CUSTOM COVER: ADDING PHOTOS
From the Photos tab, click Upload Photos to add photos from your computer or phone to your project.
After you have uploaded a photo to your library, click on it to add it to the middle of the front cover.
Once the photo is on the page, you can drag it to wherever you'd like it on the cover. From here, you can also resize, crop, rotate, and flip the image.
Using the Effects tool, change the image's appearance by adjusting the brightness, applying a sepia or grayscale filter, adding a border and/or shadow, and rounding the corners.
For more information on photo editing, see How to: Add & Edit Photos
EDITING THE CUSTOM COVER: ADDING TEXT
On your book cover, there is an existing text box along the book's spine. Double-click into it and begin typing to add text.
You can change the font, color, and alignment. We recommend keeping the font size at 14 or smaller to ensure it fits on the spine.
To add to the cover, select the Text tab in the toolbar. Then, choose from our list of pre-formatted text boxes. Simply click on an option to add the text box to the cover.
The empty text box will be added to the center of the front cover. Drag the blue outline surrounding the text box to place it elsewhere. Then, double-click into the text box to type your title.
With the text box selected, you can change the font, size, color, alignment, and more. For more information on text editing, see How to: Add & Edit Text