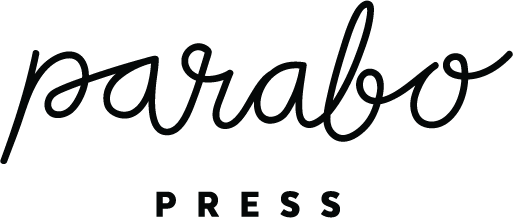In this article...
- Add and Edit Text
- Expand a Text Box
- Rotate a Text Box
- Reposition a Text Box
- Duplicate a Text Box
- Transparency
- Delete a Text Box
- Changing Size, Color, and Alignment
- Text Effects
- Page Margins
Click on a page to enter edit mode.
The "Edit" tab below the book pages will also take you to the editor.

HOW TO ADD AND EDIT TEXT
To add a new text box, click the Text tab on the left-hand side of the editor and choose the text style you want to use.

Once you've selected the style of a text box you'd like to use, the box will pop up in the middle of the page with the filler text and a flashing cursor. You can begin typing the filler text to replace it with your custom text. You can type new text or paste in copied text from another source. Then click off the text box to save your edits.
Once you're done editing the text, you can click on the box to resize, rotate, and move the text box as needed. You may also adjust font styles and sizes.
HOW TO EXPAND A TEXT BOX
- Click on the text box you want to expand. A blue box will appear around it.
- Position your cursor over the top of one of the white boxes until it becomes a double-sided arrow.
- Hold the left-click button on your mouse and drag in or out to increase or decrease the width of the text box.

- Click off the text box to save your edits.
HOW TO ROTATE A TEXT BOX
- Click on the text box you want to rotate. A blue box will appear around it.
- Position your cursor over the top of the rotation icon until it becomes a plus sign.
- Hold the left-click button on your mouse and drag counterclockwise or clockwise to rotate.

HOW TO REPOSITION A TEXT BOX
Click on the text box you wish to move. While holding the left-click button on your mouse, drag the text box to move and reposition it. Blue dotted lines appear to help you align with other elements placed on your project. You can use these as a guide to making sure everything lines up.
If you'd prefer, you can also move a text box around by selecting it and then using your keyboard's arrow keys. This is great for smaller movements.
Tip: You can use the grid to align objects further within your project. You can turn the grid on by selecting the "Show Grid" button in the top white toolbar.
To position a text box on top or beneath a photo, use the Position tool to change the layering. Selecting "To forward" will position your text box on top of any other photo or text element on the page.
HOW TO DUPLICATE A TEXT BOX
Duplicating a text box is great if you want to copy a style and change the information. To duplicate, begin by selecting the text you want to copy. Then select the "Duplicate Elements" icon on the top white toolbar.

Once you've selected the duplicate elements button, you will see that a copy of your text box has been created. You may resize, edit, and move the text box as needed.
HOW TO CHANGE THE TRANSPARENCY
- Click on the text you want to edit.
- Click the "Transparency" icon in the upper right side of the white toolbar.
- Use the sliding scale to increase or decrease the element's transparency.

HOW TO DELETE A TEXT BOX
- Click on the text you want to remove. You'll see a blue box around the text you'll be deleting.
- Click the trash can icon in the top white toolbar or hit the delete button on your keyboard.

Tip: If you accidentally delete something, you may use the Undo button in the top white toolbar immediately after deleting it. The undo feature will bring the element back to your project. Please be sure to undo it instantly, as once you've moved on to something else - you won't be able to undo it anymore.
CHANGING SIZE, COLOR, AND ALIGNMENT
The top toolbar allows you to change the font type and size, change its color, and align the text.

To apply these options, click the text box you want to edit.
To Bold, Italicize, or BoldItalic text, select a font type that ends with - Bold, - Italic, - SemiBold, - BoldItalic, or - SemiBoldItalic. There is no bold or italic button like you would find in a word processing program.

Click the font icons to increase or decrease the font size.

To change the font color, click the 'A' icon and select a color from the pre-determined choices. Or use your mouse to click and move the color faders to customize a color from the color menu.

Click the alignment icon to align the text left, center, or right within the text box.

TEXT EFFECTS
Here's a step-by-step guide on customizing stroke, background, and shadow.
- Click on the text you want to edit so it's highlighted in blue.
- Select the Effects button from the top white toolbar.

ADDING TEXT STROKE
- Toggle on the "Text Stroke" option.
- Click the number box arrow keys or enter a number in the box to increase or decrease the text stroke thickness.
- Click the color box to change the text stroke color.

ADDING A BACKGROUND TO THE TEXT BOX
Toggle on the "Background" option.

SHAPING THE TEXT BOX BACKGROUND
- Toggle on the "Corner Radius" option.
- Use the Corner Radius sliding scale to change the text box background to the desired shape.
- Use the Padding sliding scale to increase or decrease the text box background padding.
- Use the Opacity sliding scale to increase or decrease the opaqueness of the text box background.
- Click the color box to change the text box background color.



ADDING A SHADOW TO THE TEXT
Toggle on the "Shadow" option.
BLURRING THE TEXT-SHADOW
Use the Blur sliding scale to increase or decrease the shadow blur.

Use the Offset X sliding scale to move the text shadow to the left or right of the text.

Use the Offset Y sliding scale to move the text shadow above or below the text.

Use the Opacity sliding scale to increase or decrease the text-shadow opaqueness.

Click the color box to change the text shadow color.

Here's an example of what happens with the text-shadow when using the Blur sliding scale.

PAGE MARGINS
When editing your Premium Hardcover Book, you'll see a pink border around each page. When you hover your mouse over the border, you'll see the message "Items in the shaded area may be cut off".

We've added a bleed zone area to guide you in designing your pages. You're welcome to add photos or text to the edges of the page, but please note that anything in the shaded area may get cut off in production or fall into the bookbinding.
If you do have text placed within the bleed zone, you'll receive a warning before adding your project to your cart:

We print ordered projects as you've created them, so please check for typos, correctness, and layout.