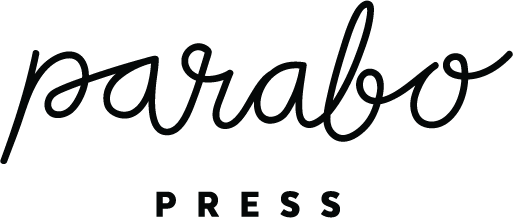In this article...
- Getting started
- How to upload/add an image
- Crop a photo
- Resize a photo
- Reposition a photo on the page
- Rotate a photo
- Reposition a photo within its frame
- Flip a photo
- Transparency
- Delete a photo
- Apply a photo as the page background
- Photo effects
- Page margins
GETTING STARTED
First, create a new project or open the project you'd like to edit.
Click on the page you wish to edit to enter edit mode.
The "Edit" tab below the book pages will also take you to the editor.
HOW TO UPLOAD/ADD AN IMAGE
Select the Photos tab in the left toolbar.
Click the Upload Photos button and select "My Device" or "Mobile Device" as the source. If uploading from a mobile device, scan the QR code with your camera app. Then, choose the image(s) and click "Open" to begin the upload.
Once uploaded, photos will be available to use on every page of your project. Click on the image you want to add, which will automatically populate the page. It will settle at a larger size, but you can easily crop, resize, round, and move the image around.
HOW TO CROP A PHOTO
Click on the photo you want to crop. A blue box will appear around the image.
Select the Crop button from the top white toolbar. A crop tool will appear around the photograph, and the rest of the page will be temporarily greyed out.
Position the cursor over the top of one of the white squares until it becomes a double-sided arrow.
Hold the left-click button on your mouse and drag it in to crop the photo.
Select Done from the top white toolbar to save your edits.
HOW TO RESIZE A PHOTO
Click on the photo you want to resize. A blue box will appear around the image.
Position the cursor over the top of one of the white squares until it becomes a double-sided arrow.
Hold the left-click button on your mouse and drag in or out to increase or decrease the photo size.
HOW TO REPOSITION A PHOTO
To reposition or move a photo, click on the image you want to move.
While holding the left-click button on your mouse, drag the photo to move and reposition it. Blue dotted lines appear to help you align with other elements placed on your project. You can use these as a guide to making sure everything lines up.
If you'd prefer, you can also move a photo around by selecting it and then using your keyboard's arrow keys. This is great for smaller movements.
Tip: You can use the grid to align objects further within your project. You can turn the grid on by selecting the "Show Grid" button in the top white toolbar.
HOW TO ROTATE A PHOTO
Click on the photo you want to rotate. A blue box will appear around the image.
Click the Rotate button from the top white toolbar until the image is set to the desired orientation. The image will rotate within its frame.
If you'd prefer, you can also rotate an image by clicking the photo, positioning your cursor over the top of the rotation icon until it becomes a plus sign, holding the left-click button on your mouse, and dragging counterclockwise or clockwise to rotate.
HOW TO REPOSITION AN IMAGE IN THE PHOTO PLACEHOLDER
Click on the photo you want to edit. A blue box will appear around the image.
Select the Crop button from the top white toolbar. A crop tool will appear around the photograph, and the rest of the page will be temporarily greyed out.
Position the cursor over the top of the picture and Hold the left-click button on your mouse. While holding the left-click button, drag the mouse to move and reposition the image.
Select Done from the top white toolbar to save your edits.
HOW TO FLIP A PHOTO
Click on the photo you want to flip. A blue box will appear around the image.
Select the Flip button from the top white toolbar, and flip the image horizontally or vertically.
In this example, I have flipped the image horizontally.
HOW TO CHANGE THE TRANSPARENCY
Click on the photo, text, or embellishment you want to edit.
Click the "Transparency" icon in the upper right side of the white toolbar. Use the sliding scale to increase or decrease the photo transparency.
HOW TO DELETE A PHOTO
Click on the photo you want to remove. You'll see a blue box around the image you'll be deleting. Click the trash can icon in the top white toolbar, or hit the delete button on your keyboard.
Tip: If you accidentally delete something, you may use the Undo button in the top white toolbar immediately after deleting it. The undo feature will bring the element back to your project. Please be sure to undo it instantly, as once you've moved on to something else - you won't be able to undo it anymore.
CUSTOMIZING THE PAGE BACKGROUND WITH A PHOTO
Add the photo to the page, then select the Fit to Page button in the top toolbar.
To position the image as the background layer, click the Position button in the top toolbar and select "To bottom":
Lastly, we recommend locking the layer to prevent accidentally moving the background image as you continue to edit the page. Click the lock icon in the top toolbar.
PHOTO EFFECTS
Adjust the appearance of your photos with the Effects feature.
Using this feature, you can adjust your photo's brightness, apply a sepia or grayscale filter, round the corners, or add a border or shadow.
PAGE MARGINS
When editing your book, you'll see a pink border around each page. This is the page's margins/bleed zone. If you hover your mouse over the border, you'll see the message, "Items in the shaded area may be cut off."
You can add text, photos, and embellishments to the edges of the page, but please note that anything in the shaded area may get cut off in production or fall into the bookbinding. We print ordered projects as you've created them, so please check for typos, correctness, and layout.