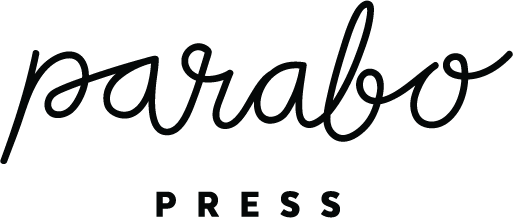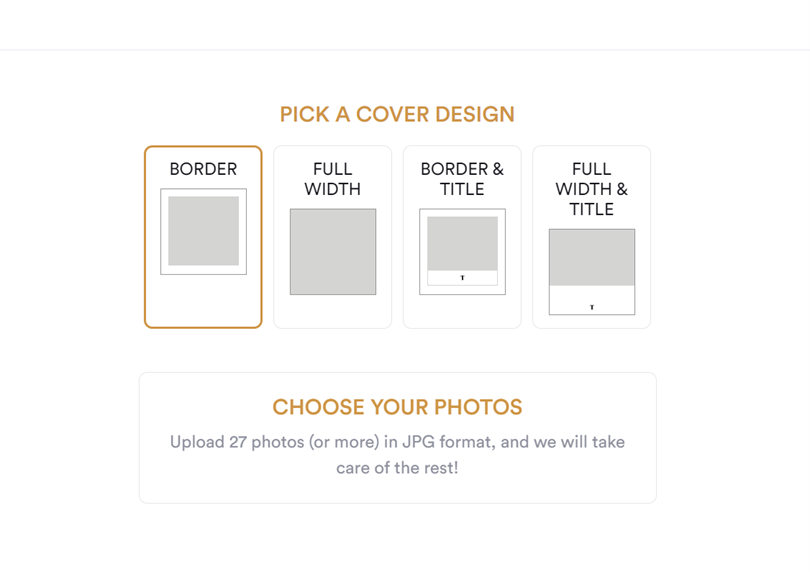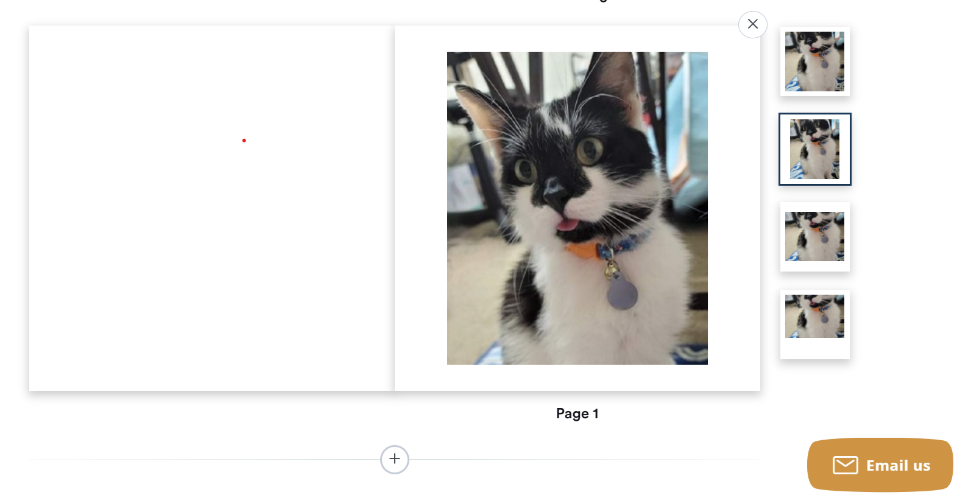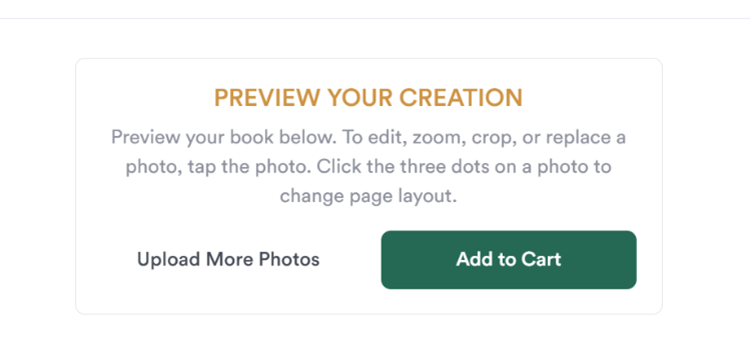We're so happy you're interested in printing your memories in book form! Books are a wonderful way to display your photos and share them with family and friends.
1. Choose a cover design
Once you've selected the type and size of book you want, you will be presented with four different template options for your cover.
2. Upload and rearrange your photos
After choosing the perfect cover design for your book, it's time to fill it with your photos. Upload photos from your device using the "Add Photos" button. At this stage, you can duplicate and remove images with the plus and minus symbols located to the right of your uploaded photo. When you've got at least 27 photos uploaded, we recommend arranging the images in the order you prefer. Simply drag and drop the images to rearrange the order. The first photo in the group will be the cover image. Once you're ready to see how your photos will look on the book pages, click the Preview button.
3. Preview and edit your photo book
If you need to crop or edit a photo on a page, click on the page and a blue screen will pop up. At this point, you can zoom in, adjust the crop and rotate your image. You can also replace and remove it from this screen (below). Click "Done" when you've finished editing the image.
You will also have the ability to change the layout of a page. To access different page templates, click the three little dots on the upper left or right corner of a page. The four templates include square, portrait, landscape, and landscape photo with caption. (If you have previously cropped your image, please double-check that your crop is still in place after changing the page layout).
To add a new page spread anywhere in the middle of a book, click the plus icon in between page spreads. Then, click on "Add Photo" to upload a photo to the empty page. You will not be able to proceed to checkout if you have blank pages in your book. You can also rearrange the images on pages if they need to be adjusted. Drag and drop an image to a different page to swap the two images.
4. Placing your order
Once your book is finished, select "Add to Cart" at the top of the page. Don't forget to add a title to your book depending on your cover design!
Your book is ready to print! After you add your creation to the cart, you can add more copies/adjust the quantity of the book with the plus and minus symbols. At this step, you can also apply a coupon code. If you need to go back into your book to change something before you check out, click the pencil icon next to your book.
Please contact us at help@parabo.press if you have additional questions about arranging your photos.