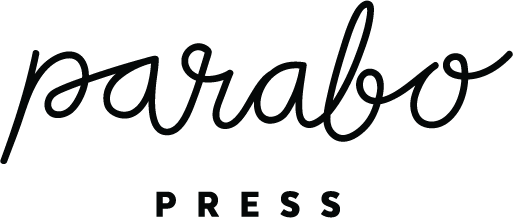Here's a step-by-step guide to editing the order of pages in your book.
Move a single page using the Move tab
When previewing the pages in your Premium Hardcover Book, the preview (double-page spread) will show the Edit, Add, Clone, Move, and Delete tabs. These tabs can be used when customizing your book.
Click the 'MOVE' tab on the page you want to move.
You can select the page number to which you want to move the page from the Move Page number box. In this example, I am moving page 7 to page 12.
Once you've selected the new page number, click on the blue "Move Page" button.
We will send the project as you've created it, so please be sure to double-check the page layout after editing the order of the pages. In this example, you can see page 7 has been moved to page 12.
Rearrange pages or spreads using the Page Manager
In your book preview, click on the Manage Pages button.
Pages can be managed as individual pages...
or as double-page spreads (facing pages).
To rearrange pages, click and drag the page or spread to the desired location. Note: moving a page or spread will cause all pages to shift.
Select a page or spread by clicking on it. You can select multiple at once. You can also select a range of pages by pressing the Shift key while clicking on the pages or spreads. (For example: clicking on pages 6 and 12 while holding Shift will select all pages between 6 and 12.)
Click the "Clone Selected Pages" button to duplicate the page selection. The duplicate will be inserted in the book after the original page.
Click the "Delete Selected Pages" button to delete the page selection. Confirm you want to delete the page(s) as this action cannot be undone
Every change is automatically applied to your book.
Click the Back to Preview button to exit the Page Manager.