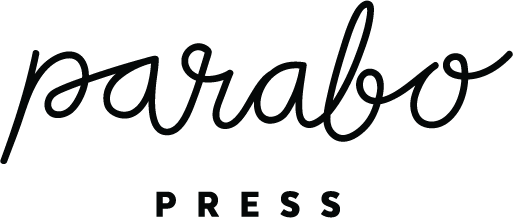The line and rectangle elements allow you to further customize your book pages. Here are some examples of uses for each element.
Lines
-
Underline text
-
Separate or embellish text
Rectangles
-
Add a frame to photos or text boxes.
First, change the rectangle color to transparent, then add a border. Play around with the border color and thickness.
-
Highlight a portion of text or image.
-
Change the background color of your page
-
Go to the Elements tab in the toolbar, then click Rectangle. A rectangle will appear on your page.
-
Click the paint bucket icon at the top of the editor to change its color. You can choose one of the color swatches or use the slider to pick a new color. You can also enter a HEX code and RGB values.
-
Next, click and drag on the white squares around the rectangle to fit it to the entire page. Be sure to extend the color beyond the pink border.
Perhaps you have already added photos or text and the rectangle is now covering up those objects. Select the rectangle, then go to Position in the top-right toolbar and send it to the bottom.
Once you are satisfied with your background color and position, we recommend locking it in place to avoid accidentally moving it while you add your photo(s) and text.